How to backup WordPress site with the plugin, cpanel, phpMyAdmin, and Database
Backing up your WordPress location is significant to avoid information misfortune and guarantee you'll reestablish your location in case of unforeseen issues. There are a few ways to back up a WordPress location, and I'll lay out some strategies:
1. Using a WordPress Backup Plugin (UpdraftPlus):
One of the most straightforward ways to back up your WordPress location is by employing a backup plugin. UpdraftPlus may be a choice. Here's how to utilize it:
1. Install and Activate UpdraftPlus:
Go to your WordPress dashboard.
Navigate to "Plugins" > "Add New."
Search for "UpdraftPlus" and install it. Activate the plugin.
How to duplicate a page in WordPress guide as a pro
2. Configure UpdraftPlus Settings:
Go to "Settings" > "UpdraftPlus Backups."
Click on the "Settings" tab to configure backup settings, such as backup frequency, storage destination, etc.
3. Create a Backup:
In the UpdraftPlus settings, click on the "Backup Now" button to manually create a backup.
4. Download the Backup:
Once the backup is complete, you can download it from the UpdraftPlus settings or manage backups in the "Existing Backups" tab.
2. Backup via cPanel:
How to create a WordPress site alone step-by-step guide
If your web hosting uses cPanel, you can manually create a backup through it:
1. Log in to cPanel:
Access your hosting account and log in to cPanel.
2. Locate Backup or Backup Wizard:
The location may vary but look for an option like "Backup" or "Backup Wizard" in cPanel.
How to add a Google kit to your WordPress site
3. Create Full Backup:
Choose the "Full Backup" option.
Select the backup destination (usually "Home Directory") and enter your email address to receive a notification.
Click "Generate Backup."
4. Download the Backup:
Once the reinforcement is total, you'll get an e-mail with a download connection. Tap the interface to download the reinforcement record to your neighborhood machine.
A Comprehensive Step-by-Step Journey through Yoast – Your Ultimate Guide to Optimize Like a Pro!
3. Using phpMyAdmin (Database Backup):
To back up your WordPress database manually:
1. Access phpMyAdmin:
Log in to your hosting cPanel.
Find and click on "phpMyAdmin" under the Databases section.
2. Select Database:
In phpMyAdmin, select your WordPress database from the left sidebar.
3. Export Database:
Click on the "Export" tab.
Choose the export method (usually "Quick" is sufficient) and click "Go."
4. Save Database File:
The database will be exported as an SQL file. Save this file to your local machine.
How To Create a Pro E-commerce Website in WordPress.
Important Tips:
Store Backups Offsite: Continuously store reinforcements in an area partitioned from your web server. Cloud capacity administrations like Google Drive, Dropbox, or inaccessible FTP areas are great alternatives.
Regular Backups: Schedule regular backups, especially if your site content changes frequently.
Test Restores: Periodically test the restore process to ensure your backups are functional.
Note: Choose the method that best fits your preferences and technical proficiency. Automatic backups using plugins are user-friendly, while manual methods provide more control for advanced users.














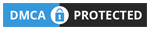
0 Comments